Project-Page: http://sourceforge.net/projects/delphidoc/
| Index |
Homepage: http://delphidoc.sourceforge.net/
Project-Page: http://sourceforge.net/projects/delphidoc/
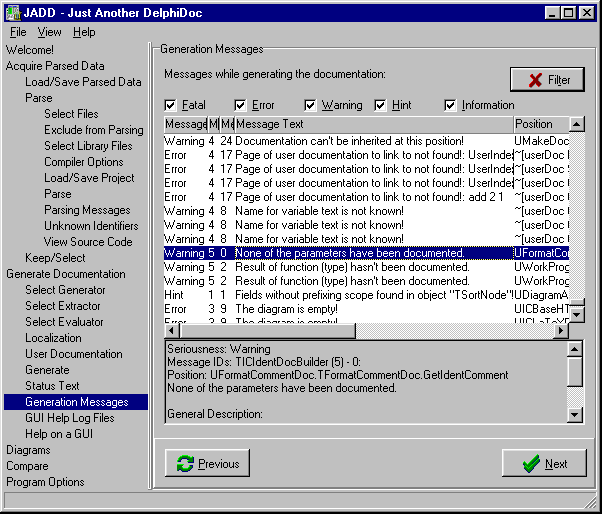
The columns of the list can be moved and resized as usual. Double clicking the line at the end of a column will try to auto-size the column. Only the width of the currently visible lines will be used, whether the width of the title of the column is used depends on the set options of the grid. If some text is longer than the current width of the column a vertical bar will be shown at its end.
Clicking the title of a caption will sort the messages by it, clicking it again will toggle the direction between ascending and descending. Please note, that any previous sort order will be kept so sorting with multiple criteria is possible. All criterias can be canceled via the context menu.
When the Quick Search option of the list is enabled, messages can be searched by focusing a cell in the column to search in and just typing the text to be searched, similar as pressing Ctrl-E in the Delphi editor. F3 can also be used to repeat the last search.
The list has an extensive context menu. Its options are roughly of three different topics.
The first one concerns the grid itself. The columns shown in the grid can be selected, that means a new one can be added, the last one removed and the kind of shown data in a column can be changed. The current sorting order can be cleared so the messages will be shown in their original order. The way the title bar with the titles of the columns is shown can be selected, it can either be fully shown or hidden, or only a small line can be shown to save some space but it still allows to sort the messages and to resize and move the columns.
The options Vertical Lines and Horizontal Lines will toggle whether corresponding lines will be shown in the list between the cells. When Whole Row is enabled always the whole row, the whole message, will be shown selected. Move Pointer allows the list to move the mouse pointer when moving columns to keep it inside the moved column. When Auto-Size Columns with Title is enabled and the titles of the columns are shown they are included when calculating the needed size of a column when automatically resizing it. When Fill Header is enabled and the columns do not fill the region of the list horizontally the title bar is extended to fill the whole top. Sized Scroll Bar Thumbs will change the sizes of the thumbs of the scroll bars to reflect the currently visible part of the whole list. If Quick Search is enabled messages can be searched by selecting a column and simply typing the beginning of the text to search for.
The second part of the context menu allows to filter some messages from the list and also to clear the filter to show all messages again.
The menu item Filter Message will mark the kind of the currently selected message as filtered, all messages of the same kind will be removed from the list. The item Filter Messages of same Source marks all messages of the object introducing the currently selected message as filtered, messages of the same object may sometimes cover the same topic. The menu item Show all Messages will remove the filter for all currently possible kinds of messages and very similar Clear Filter completely will remove all kinds of messages from the filter, even those not currently possible (i.e. of different generators).
The third and last part allows to copy and save the messages. This is possible in two different formats, either as a short summary line like used in the previous versions of this program, or a line containing all the currently selected columns separated by a tabulator character (#9). Multiple messages can be selected while holding the shift key.